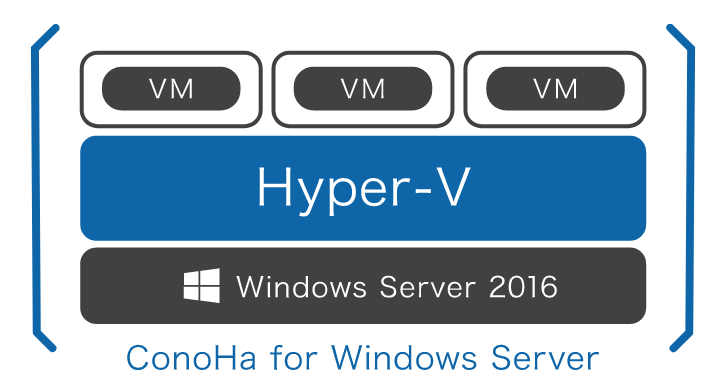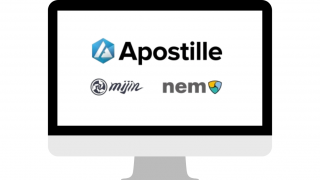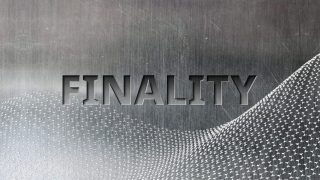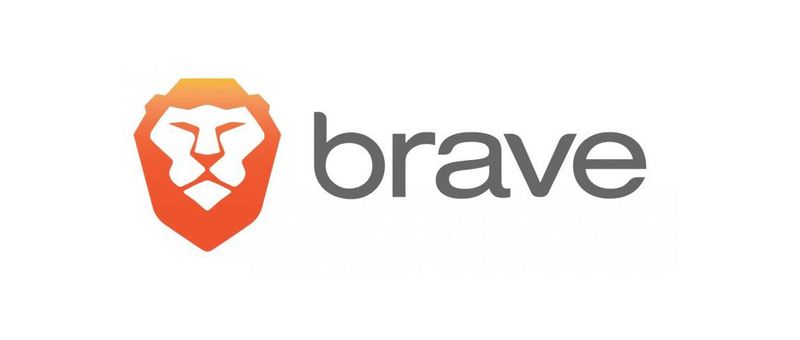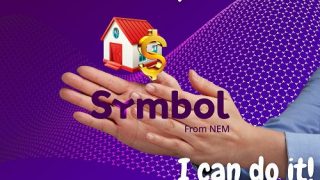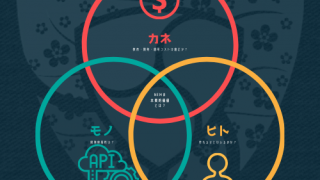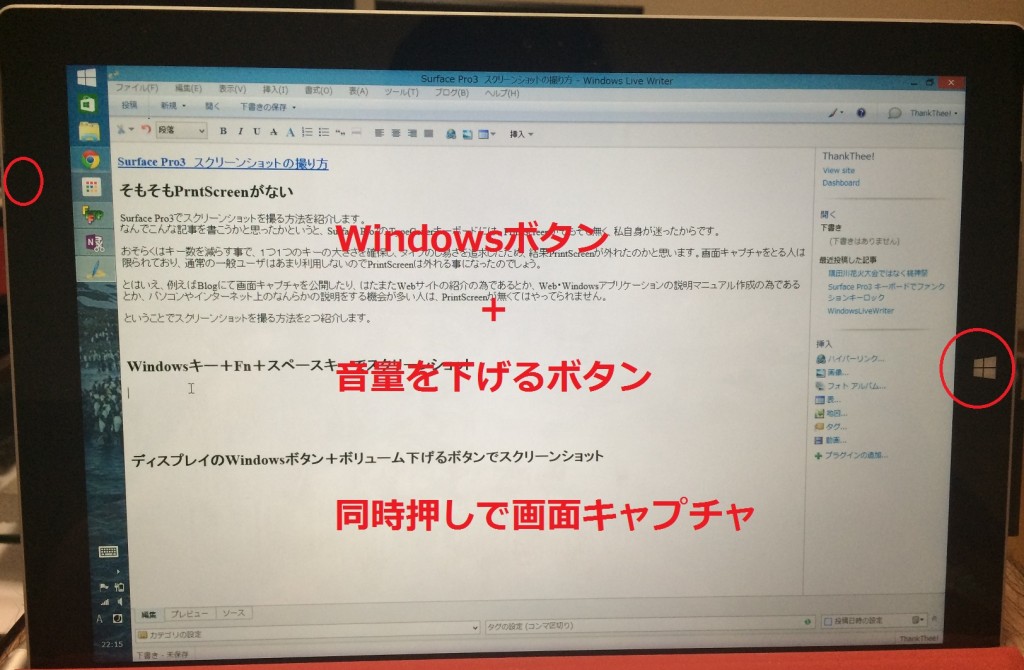(2020/5/20改訂:Surface Pro4以降についても追記しました。)
そもそもPrntScreenがない
Surface Pro3でスクリーンショットを撮る方法を紹介します。
なんでこんな記事を書こうかと思ったかというと、Surface Pro3のTypeCoverキーボードには、PrintScreenがそもそも無く、私自身が迷ったからです。
おそらくはキー数を減らす事で、1つ1つのキーの大きさを確保し、タイプのし易さを追求したため、結果PrintScreenが外れたのかと思います。画面キャプチャをとる人は限られており、通常の一般ユーザはあまり利用しないのでPrintScreenは外れる事になったのでしょう。
とはいえ、例えばBlogにて画面キャプチャを公開したり、はたまたWebサイトの紹介の為であるとか、Web・Windowsアプリケーションの説明マニュアル作成の為であるとか、パソコンやインターネット上のなんらかの説明をする機会が多い人は、PrintScreenが無くてはやってられません。
ということでスクリーンショットを撮る方法を2つ紹介します。
Windowsキー+Fn+スペースキーでスクリーンショット
通常のキーボードではPrintScreenキー1つでスクリーンショットが取れますが、Surface Pro3のTypeCoverでは、キーボードの以下3キーを同時に押すとスクリーンショットが取れます。
Windowsキー+Fn+スペースキー
両手使わないと難しいですが、連打するわけでもないので覚えれば問題ない操作かもしれません。
なお、別途記事で紹介している「ファンクションロック」をしていた状態であっても、3キー同時押しが必要です。
ディスプレイのWindowsボタン+ボリューム下げるボタンでスクリーンショット
もう一つが、おまけなのか本命なのかわかりませんが、TypeCoverを使わずにディスプレイ側だけでスクリーンショットを撮る方法があります。
ディスプレイのWindowsボタン+ボリューム下げるボタン
操作に慣れないとスタートメニューとデスクトップ切り替えしてしまいます。ポイントとしては、Windowsキーを離さずずっと押しっぱなしにしつつ、ボリュームを下げるボタンを後から押すと良いでしょう。
タブレットとして利用している際に、画面キャプチャしたくなった場合に有効な方法ですし、なんとなく覚えていて人前で実践すると格好いいのでSurface Pro3使いは是非マスターするように。
Surface Pro (4~7)で画面キャプチャを撮る方法
Surface Pro4、Surface Pro(第5世代)、Surface Pro6、Surface Pro7では、
ディスプレイ部にWindowsボタンが無いようです。
でも、画面キャプチャを撮る方法はあります。
ディスプレイの電源ボタン+ボリュームアップ

Surface Proで画面キャプチャ
Surface Pro3よりも覚えやすいですね。
なお、Surface Pro4以降はTypeCoverに「PrintScreen」キーがあります。
ただし「F7」キーを「Fn」キーで機能切り替えする必要があります。
面倒なので、上記方法がおすすめです。
Surface Go / Surface Pro X / Surface Book
Surface Pro7以降の機種、SurfaceBookではどうでしょうか?
ディスプレイの電源ボタン+ボリュームアップ
Surface Pro4以降はディスプレイ本体操作でのキャプチャ方法は統一され、わかりやすいですね。
なお、キーボードに「PrintScreen」キーがありますが、「F8」キーを「Fn」キーで機能切り替えで使います。
Sureface Pro7以前とファンクションキーが異なっている点に注意‼
Surface Go2
Surface Go2は、Surface Goと同様仕様です。つまり…
ディスプレイの電源ボタン+ボリュームアップ
蛇足のまとめ
上記の2通りのスクリーンショット、画面キャプチャを用意したMicrosoftの狙いは、前述もしましたが、タブレットモードと、ノートPCモードどちらでも画面キャプチャができるようにする意図があったからでしょう。
Surface Pro3の売りは、まさにタブレットでも使え、ノートPCとしても使える。これさえあれば何もいらない、というキャッチコピーに偽りなきよう、2つのモードの利用シーンを徹底的に考えぬいた結果、ディスプレイのみでスクリーンショットを撮れるようにしたのでしょう。
iPadでも、Andoroidでも、キーボードなしでのスクリーンショットの方法があるわけで、後発のMicrosoftも、当然、実装してきたわけです。
まぁ、調べないとわからない程度に不親切なのは、Appleと同じレベルですが。
番外編 Surface Pro3のSurface Penでスクリーンショットを撮る
Gigazineさんの記事読んで知った技ですが、Surface Pro3のSurface Penを使ってスクリーンショットを撮り、OneNoteに保存する技を紹介します。
百聞は一見に如かず、Gigazineさん作成の動画をご覧ください。
これは便利そうな気がしますね。ただOneNote行きなのが汎用性に欠けるかな。とはいえ画像の切り出しが容易なのは良いところです。

マイクロソフト Surface Go 2 [サーフェス ゴー 2] LTE Advanced Office Home and Business 2019 / 10.5 インチ PixelSense™ ディスプレイ /第 8 世代インテル® Core™ m3/8GB/128GB プラチナ TFZ-00011